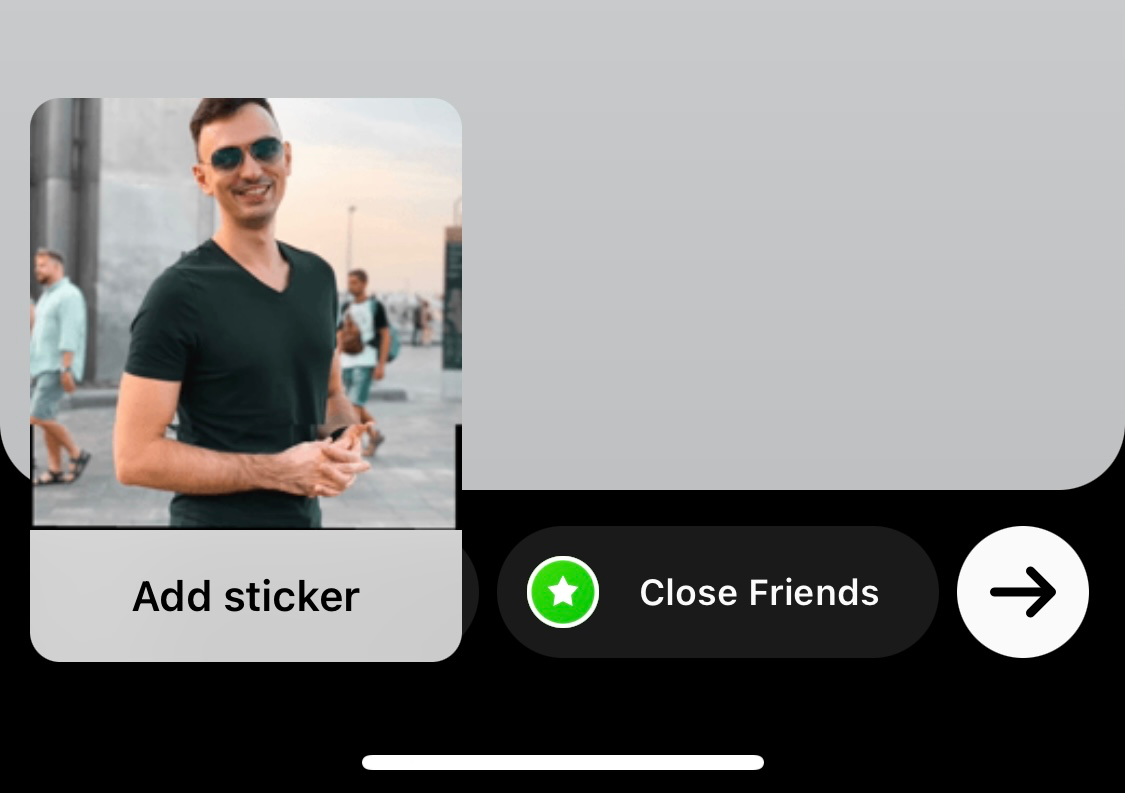Transition is a companion app to use with your favourite social media. You could use it alone to make simple transitions or combine it with other apps in creative ways to get more complex results.
☝️ How to use Transition app alone

- Open Transition App
- Choose media from your Library
- Select transitions
- Export with “Split on transition start” option selected
- Upload prepared media with transition to your Instagram

- Prepare you media in Instagram first
- Start adding you story as usual
- When story is done, tap on 3 dots icon at upper right corner, and then tap save
- Now you could use those prepared medias in Transition App
Tap to see example

- Open Transition App
- Choose saved items from your Library
- Select transitions
- Export with “Split on transition start” option selected
- Upload prepared media with transition to your Instagram

- You could prepare you media in Instagram first as in previous guide → or skip this step
- Open Transition App
- Choose media items from your Library
- Select transitions
- Export with “Split on transition start and end” option selected. This way you get both media itself and transition as separate items.
- Upload prepared media to your Instagram and add any overlay on top of it
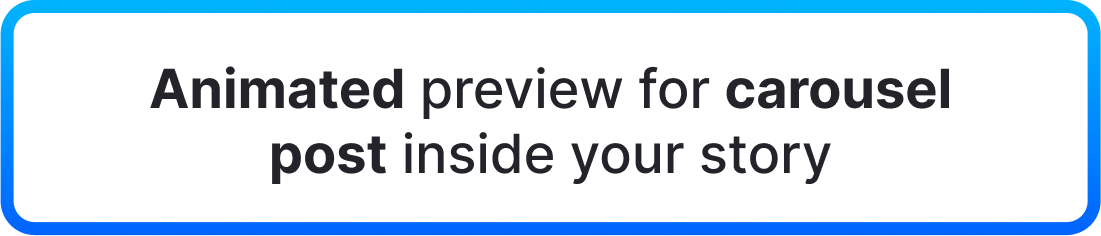
- Open Transition App
- Choose same media items that are used in your carousel
- Select same variant for every transition
Some transition names to experiment with: Semiflip S0, Cubic C0, Slide S0.
- Export with “No split” option selected
- Upload prepared media with transition to your Instagram
- Finish story creation by adding Text, stickers, mentions or any other Insagram overlay if needed.

Use Transition to smooth out video looping (going from end of video to beginning in social media post)
- Open Transition App
- Start with same media item that is used in your post
- Add same media once again
- Add same media one more time
- Select same variant for every transition
- Export with “Split on transition end” option selected
- Upload second exported media with transition to your account in social media

Similar to first idea but with different intent: to get attention to your image posts when others scrolling through theirs feed. Make post non-static by adding subtle (non destructive) transition
- Open Transition App
- Start with same media item that is used in your post
- Add same media once again
- Select transition
Some transition names to experiment with: Semiflip S0, Zoom Z1, Other O2.
- Export with “No split” option selected
- Upload prepared media with transition to your Instagram